經過幾番波折,現在終於進入到影片特效其中一種~~影片過場;這是做什麼的??不管你的影片是一個或一個以上只要你把它切成一段一段,又想讓他接起還很順的時候,你需會需要"過場"(也就是Video Transitions)的功能了
好的,既然都說一定要2段影片,我們就先準備2段影片好了,網路上有很多短片都可以下載,下回我們再介紹如何把Youyobe影片下載囉~!
廢話不多說,我們先匯入兩段影片,我們把其中一段影片(這裡是用吃電怪獸為例)把他拖曳到Video 2裡;當然你想把他拖曳到Video 1也是OK的
為了確定輸出影片為60秒鐘,所以在時間軸上設定2個時間標誌:我們在時間軸的30秒及60秒各設一個時間標誌(Marker);這樣便會在時間軸上各增加一個錨點
① 增加時間標誌 Add Maker
現在將滑鼠點選30秒的Marker並將第二段影片(這裡使用邊界邊線篇)拖曳到Video 3頻道30秒附近他會自動排好
剪輯工具(Tools)-一共有11個功能,目前先介紹最常用的~~選擇指標
這個功能是預設的,若是拖曳到影片的前端或是後端,他會自動變成具有裁切影片的功能
a.擴展編輯(Ripple Edit tools)
i. 這個”擴展編輯”的功能是針對一個影片做裁切,最特別的地方是會讓後面或是前面的影片自動”跟上去”,不會有空隙
ii. 剪裁過程中,只要有動到時間軸的影片,在節目監視器也會跟著變化
好的,請用選擇指標以及擴展編輯(Ripple Edit tools)分別將2段影片各裁成30秒
注意:邊界邊線篇的影片還是從30秒開始,不可以跑掉喔
我們來幫2段影片之間增加轉場特效吧~!!(Video Transitions Effects)
Premiere的轉場特效有10大類,但是我們只會拿其中的2大類說明,其他的8大類你們都可以自己玩玩看,方式都差不多
我們要介紹的轉場特效是翻頁特效(Page Peel)底下的換頁模式(Page Peel)
1.將滑鼠點選30秒的標籤
2.將Page Peel拖曳到Video 2的30秒處
若你想問那怎不拖曳到Video 3,那我會跟你說,也是可以的,只是一般因為是Video 2影片影已經結束了,他需要有切換的效果,所以才會把換場的特效放在Video 2上;跟一般使用的Power Point的特效是一樣的道理
進去的特效是可以調整的,但是剛剛放進去的特效是不是不知道在哪裡??沒關係,按一下Zoom In(快速鍵"="),把它放大就好了;接下來要在特效上用滑鼠快速點兩下,那麼原先的素材視窗會變成特效控制視窗(Effect Controls)囉
視窗解釋
①效果播放 按下去可以看特效的狀況
②效果比例修改 可以修改開始以及結束的程度
可以用數字直接在②處修改或滑鼠拖曳效果變化的程度
若要刪除效果,速點選效果直接按下Delete按鍵即可;若想替換效果拖曳B效果(真正想要的),覆蓋A效果(不想要的)即可
A畫面為前面一個影片(吃電怪獸),B為接下來要撥放的影片(邊界邊線篇)
①效果控制點
調整翻頁要從哪一個角落開始
Show Actual Sources 勾選的話可以顯示實際影片效果
Reverse 勾選的話效果是相反的(一開始會全部黑畫面~~~)
更換過場特效-虹彩(Iris):圓型虹彩效果(Iris Roud)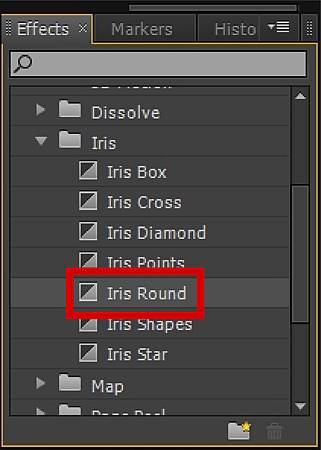
將原先的特效直接替換掉即可
①效果控制點 可以用滑鼠拖曳控制點到任何一個地方,凸顯圈選處重點
②效果反向(本來遮掉的變成看見,本來看見的變成遮掉)
可以強調效果
如007片頭



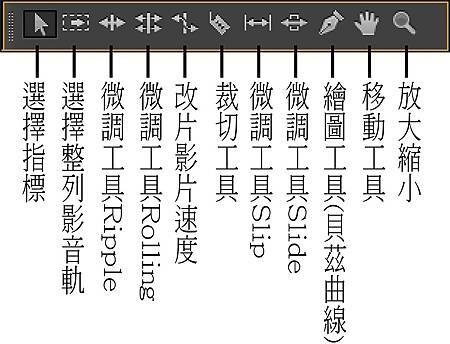

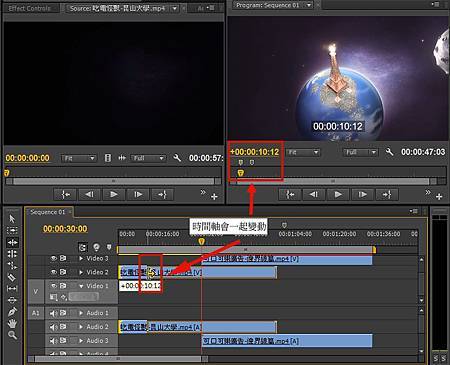
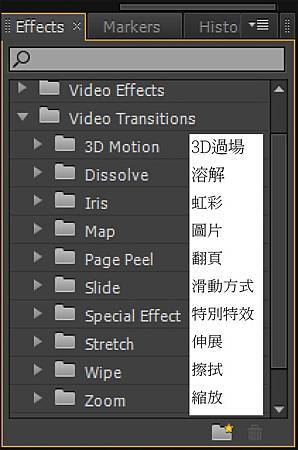

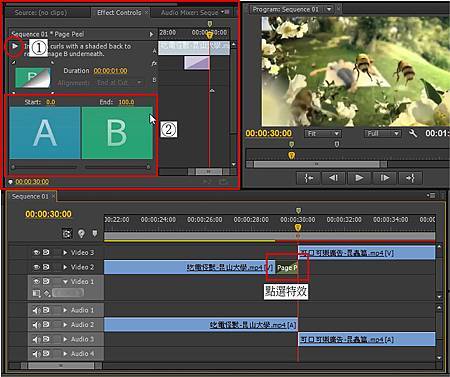
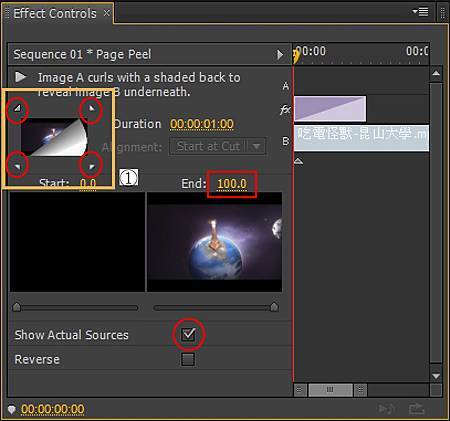
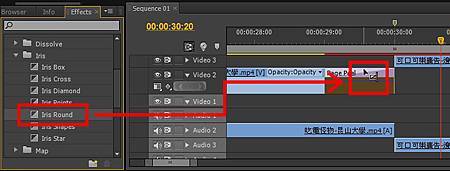
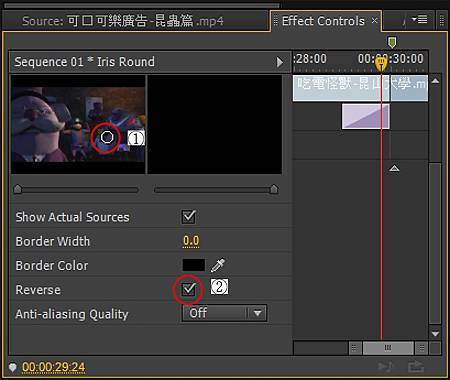


 留言列表
留言列表


 {{ article.title }}
{{ article.title }}