Photoshop 一般人最喜歡做的就是影像合成或是像片加工,若想要做影像合成,你最需要做的事情是選取某個區塊然後做點什麼事情,例如去背、調整相片顏色;這次我們來教一下如何去背吧~!!
我們把檔案à向日葵.jpg 置入吧;在功能列上找到 檔案/置入
由於Photoshop 選取的方式有很多種,先介紹常用的:
1.矩形/橢圓選取 使用再要選取的範圍"剛好是"矩形或橢圓形
2.套索/多邊形/磁性套索
a.套索適合使用在補上或刪除選取的範圍(只是我喜歡這樣用)
b.多邊形適合使用在直線的物件上(不一定是矩形喔)
c.磁性套索適合使用在主體跟背景有明顯差距的物件上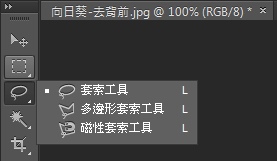
3.快速選取/魔術棒
a.快速選取:真的很快阿給他畫了一下就選好了,缺點是常常都會誤選
b.魔術棒:真的很神奇,點個幾下就完成選取了,缺點是常常都會誤選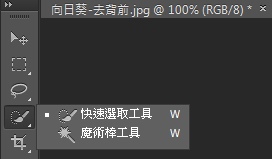
我沒耐心慢慢的圈這個向日葵阿,應該用什麼方式比較好??向日葵本身是由許多個形狀組合的,自然不合適圓形或是矩形工具;當然你若是想用多邊形或是磁性套索來圈選,是可以完美的圈選,不過要花的時間有”一點久”,這裡當然是有快速的工具;
我們要介紹的是魔術棒工具(不是快速選取 ^^||| ):
「魔術棒工具」是透過設定色彩取樣範圍,並用「容許度」調整大小建立影像的選取區。也就是說容許度數值越小他選的顏色範圍會越小;容許度數值越大他選的顏色範圍會越大。一開始系統的預設值是32
我們先用預設值來點選這個向日葵吧~!!
這張圖雖然並不是我特別挑選的,使用魔術棒工具特別好用,因為只要按2下幾乎已經完成了
用滑鼠在左邊點一下,瞧~~馬上選好左半邊…
第一個:新增選取區;就是說不管你有沒有選他都會幫你重選一個區域,萬一之前你選的很辛苦的不小心用這功能的話…那就只剩下這一個”新選的區域”;需要特別注意喔
第二個:增加至選取範圍:之前若有選取範圍,會再增加新的一個區塊;通常是用在還有要選的地方
第三個:從選取範圍中減去:在目前的選取範圍中去除目前選取的範圍;通常是用在多選的地方
第四個:與選取範圍相交:與之前選取範圍有重疊的地方才會被選取;還沒機會用到這個選項~~^^|||
現在右邊還沒選到對吧??那麼很顯的是要用第2個功能~~增加至選取範圍,再按下滑鼠左鍵~~瞧~!!是不是完成了??喔~~不~還有幾個小地方...
放大之後你還是發現有2個地方竟然被”排除”,沒關係我們可以使用套索工具來補上去
切換到這個套索選取功能之後,因為我們是需要增加選取範圍對不對??所以不要忘記,確定一下目前選的是不是"增加至選取範圍"??
使用套索工具要把這2個洞補起來,再看看還有沒有其他地方要補起來的??
一樣用套索工具補一下
這個葉子是多餘的順便選起來
不過剛剛我們選的範圍是屬於要的範圍(我們需要的不是背景 ^^|||),所以要按一下滑鼠右鍵選擇”反轉選取”

接下來要做選取範圍的調整邊緣,剛剛選的範圍因為”太隨性”了,若直接去背的話會有邊線,必須修正一下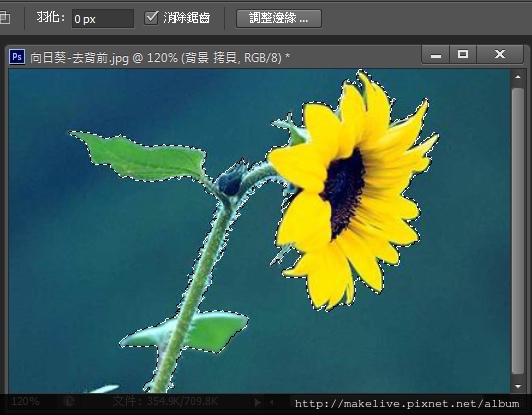
這時你會發現有7種去背模式,一般習慣都會用白底跟黑底交錯使用,看邊緣是否有”殘影”

如果我們依照下列數值調整之後就會發現,邊邊的顏色幾乎都被去除了(每一張圖要調整的直都不一定喔~!!)
當然還有一個方式可以很快的去背,就是使用智慧型半徑的功能,不過他有一個很大的缺點,就是邊緣很容易會呈現半透明,這個選項打勾之後,移到圖案上會有一個大圓圈
你只要在花的邊緣給他塗過一次,你會發現花的邊緣會不見了
把花的邊緣畫過一次,就完成了
這樣就完成一個沒有背景的向日葵了,很簡單吧~!!




 留言列表
留言列表


 {{ article.title }}
{{ article.title }}