這次來教一下 Photshop的飛濺效果,而且是應用在跑步鞋上
Step 1 開啟新檔
Ctrl+N 開啟新檔,大小使用A6的尺寸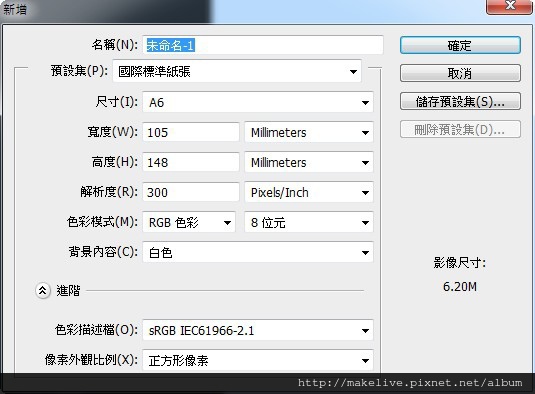
Step 2 複製球鞋
打開球鞋.tif檔,這個檔案事先已經做好選取範圍,打開視窗/路徑,用滑鼠+Alt點選工作路徑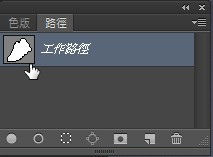
滑鼠按住圖案拖曳到剛剛開啟的A6檔案中(球鞋的那個檔案視窗不可以最大化,才有辦法這樣移動複製喔),或者在球鞋檔案按下Ctrl+C,到開啟的A6檔案中按下Ctrl+V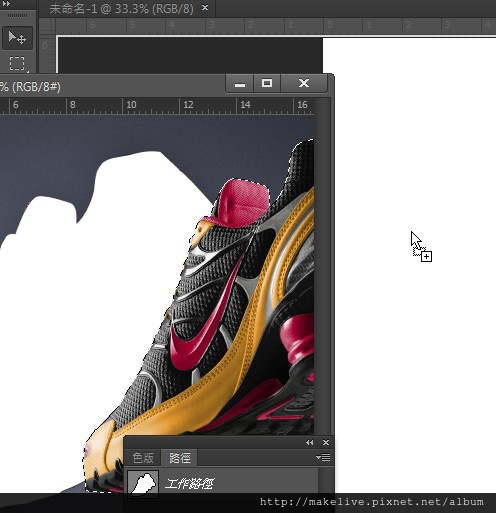
Step 3 填滿漸層
回到背景的圖層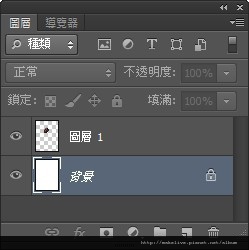
在這裡我們想要上放射性的漸層,到工具列點選漸層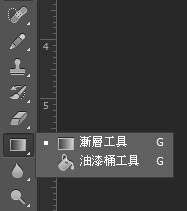
先點選左下的標籤,移到球鞋的鞋跟吸取暗紅色,位置調到60%~70%,這可是決定暗紅暫的比例喔,我們希望他的比例只要30%~40%就好
左下的標籤也是需要這樣做,這次要吸鞋邊的黃色
用滑鼠在畫布上拖曳,拖曳的長度可以決定放射漸層的效果,你們可以多試幾次,找一個喜歡的效果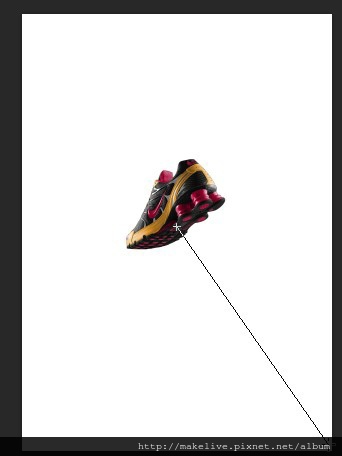
Step 4 置入潑濺效果
現在要匯入潑濺效果,打開milk-46.psd,由於這個圖案是已經去背的,可以直接拖曳到鞋子檔中 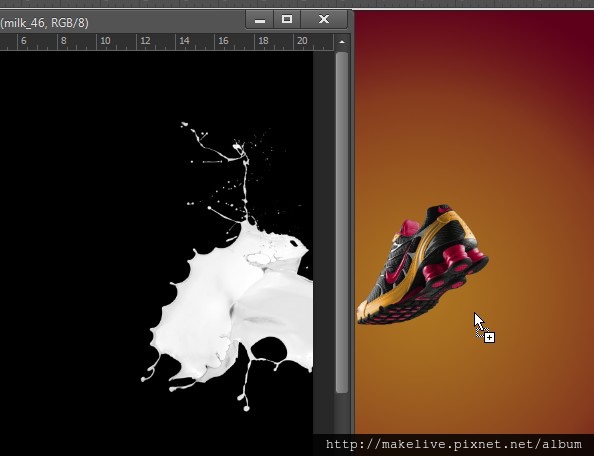
由於圖太大了,按下Ctrl+T,把它改變適合的大小
Step 5 調整潑濺效果明暗度
我們希望把這潑濺的效果像是鞋邊潑濺延伸出來的,剛剛得鞋邊是黃色的,所以我們要幫這白色改成黃色的,但是Photoshopco中白色非常難改變顏色,所以我們把它改成灰色,這時使用色相改變,Ctrl+U,改變明暗度即可 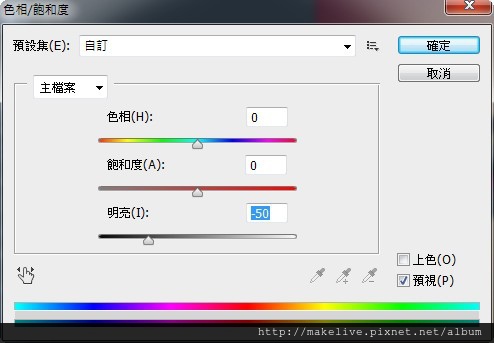
確定調整灰色的狀況
Step 6 調整潑濺效果顏色
接下來可以幫這個形狀上色了,我們使用色彩平衡來上色,按下快速鍵Ctrl+B
這功能比較特別,他幫上色區分為陰影(比較暗的地方)、中間調以及亮部三塊,這樣分的話可以上顏色看起來比較不會那麼奇怪,因為我們要上的是黃色而且偏微橘,所以指數要移向黃色以及紅色
這樣看來就比較順眼了
Step 7 最終~放上Logo
好的接下來就把現有的潑濺素材放上去,讓他看起來有速度感,當然你還可以放上Nike的Logo以及標語
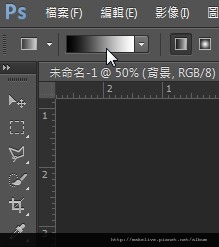
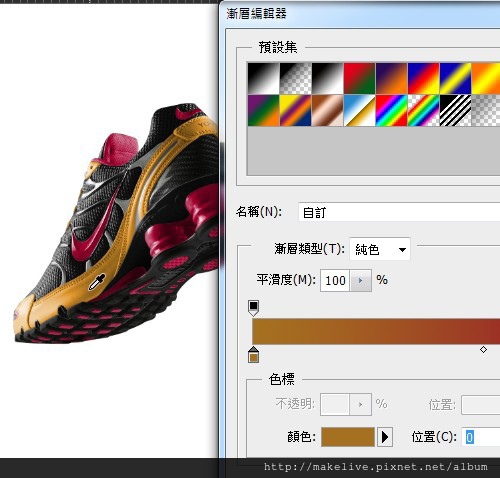

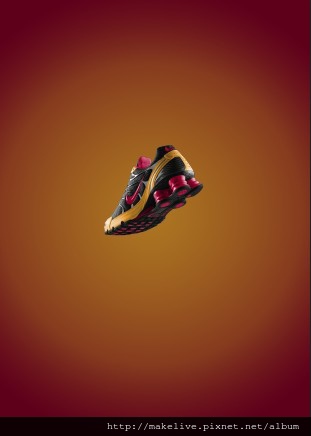
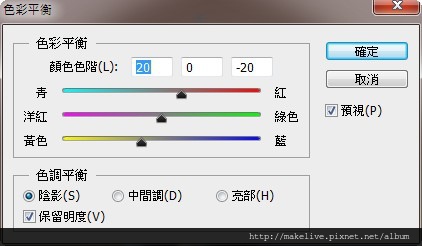
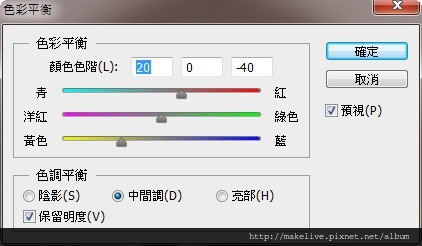
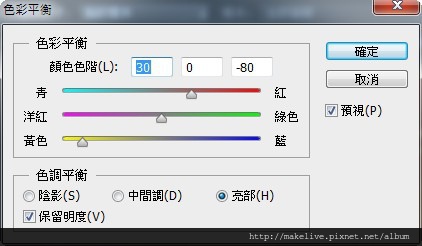


 留言列表
留言列表


 {{ article.title }}
{{ article.title }}