最近忽然很想畫一顆星球,所以著手來寫這個星球的教學,當然我可能會改變一下這個星球的外觀,我想過如果那顆星球可以再活撥一點,應該會更有趣的,所以這個教學對於Photoshop的初學者來說,是一個入門的練習,還蠻值得練習跟構思的

Step 1. 建立一個新的檔案
我們建立一個橫幅的畫面,尺寸可以參考以下圖片設定1550(W)X870(H),或者使用16:9的尺寸制定,如1920(W)X1080(H)
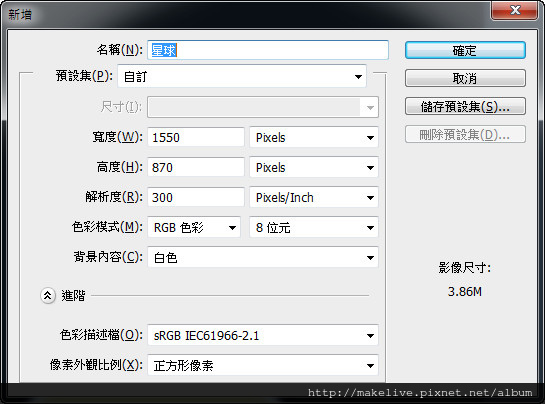
Step 2. 填滿顏色
不論你現在是什麼顏色,我們都可以按下D鍵回復Photoshop的預設顏色~前景黑色、背景白色;現在按下Ctrl+Delete填滿前景色~黑色
Step 3. 製作星空
製作星星的方法非常簡單,濾鏡/雜訊/增加雜訊
內容設定為:
總量:400%;分佈方式:高斯;單色選取

Step 4. 複製圖層
按下Ctrl+J,他可以複製目前所在圖層,把複製的圖層前面的眼睛按一下,可以將這層隱藏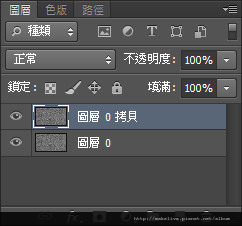
要確定關掉喔~~
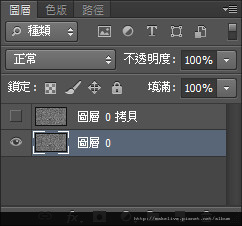
Step 5. 模糊星空
濾鏡/模糊/高斯模糊
將強度改為0.5
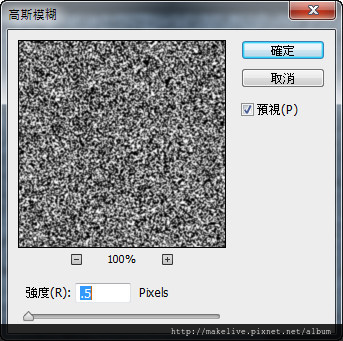
Step 6. 明亮度調整
把亮度降低,按下Ctrl+L,調整為 200/0.4/255

Step 7. 顯示圖層
稍早關閉的圖層,現在把他打開
這層一樣要把她弄得模糊一點;濾鏡/模糊/高斯模糊;數值調整為2
Step 8. 明亮度調整
把亮度降低,按下Ctrl+L,調整為 170/1/172
星星調整大小
有一些星星稍微大了一些,所以透過高斯模糊可以將星星變小一點,當然這一個步驟確實是可以跳過去,如果你喜歡現在這個樣子
Step 9. 幫部分的星星做光暈
切換到散板模式,下方有一個"載入色版選取範圍",按下去之後他會把白點的地方做選取
做完選取範圍之後,這個圖層就沒用了,把這個圖層刪掉

Step 10. 建立新圖層
下Shift+Ctrl+N增加新圖層,先確定目前還是預設的顏色,按下Ctrl+Delete把剛剛載入的圈選範圍全部填上白色
在這個圖層上按下右鍵,選擇混合選項
在外光暈內設定好光暈的程度
當然我希望他散發出來的光芒是白色,所以我把他調到全白
因為填上白色的點有一點小或許很難看見,按下Ctrl+D取消選取範圍
Step 11. 合併圖層
選取這2個圖層,按下Ctrl+E可以將這2個圖層合併為一個
新一個圖層,按下Ctrl+Delete將圖層填滿黑色
Step 12. 轉換為雲狀效果
濾鏡/演算上色/雲狀效果
你會發現這個圖層會有雲一般的效果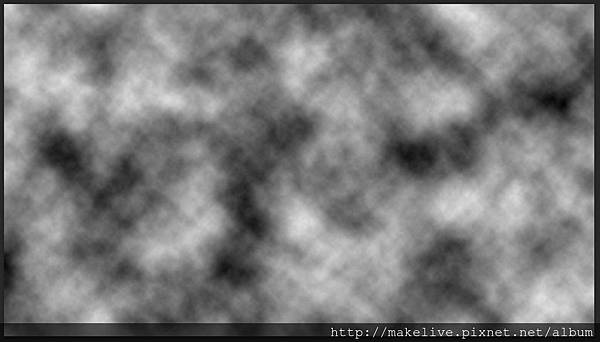
模式變更為加亮顏色,這樣會把剛剛填上黑色的部分去除只留下白色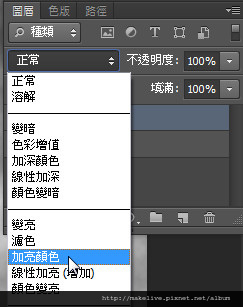
現在你會發現有部分的星星變大了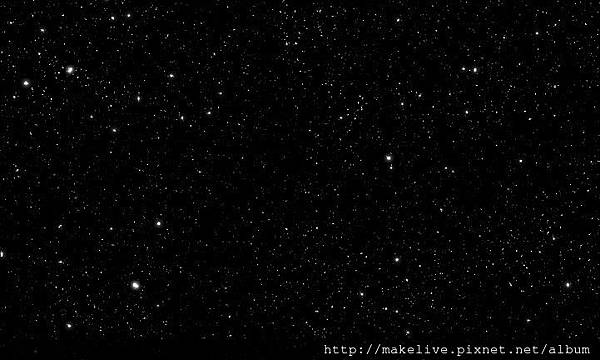
Step 13. 增加藍紫光的顏色
這個圖層必須要在2個圖層之間加才會有效果,增加一個圖層
前景顏色變更為藍色 #0018ff
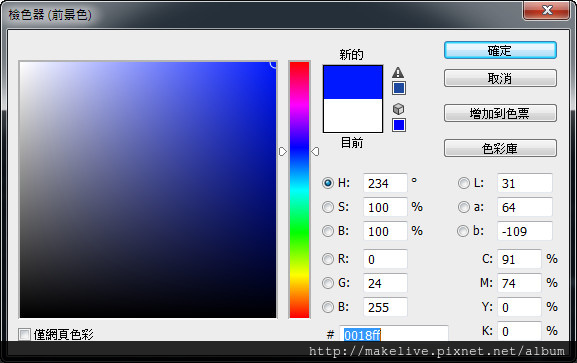
Step 14. 為單調的星空上色
按下B鍵切換至筆刷功能,將比刷大小設定為400,不透明度設為10%(這很重要)...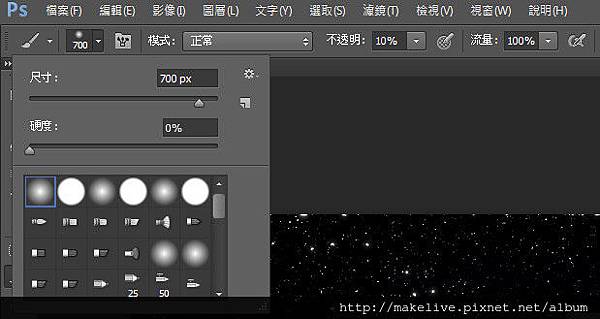
按下F5叫出筆刷設定畫面,確定平滑的設定是否有打開...
開始盡情揮灑你的星空之美吧....,喔~~千萬不要畫得太開心...
Step 15. 變換前景顏色
或許你有看過極光的顏色,這裡是要跟你說,外太空的顏色不會只有黑黑的一片啦~~,所以再加一個顏色進去;#00ffea
在部分地畫一小塊意思意思就好了
這2個顏色塗完之後,會有一種和背景搭不上去的感覺,所以要將這筆刷做模糊化,
濾鏡/模糊/高斯模糊,設為80
為這層的星光圖上紫色的顏色:6000ff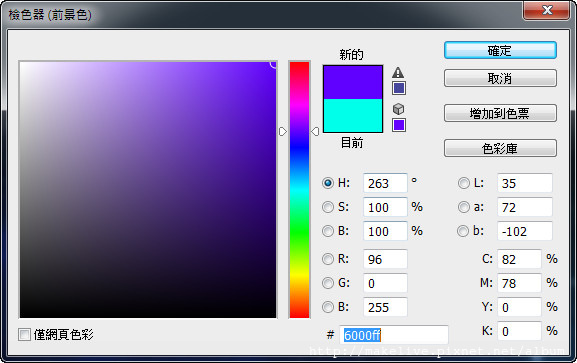
塗上少量的紫色
以可以在上商一個顏色,例如土色:ffd200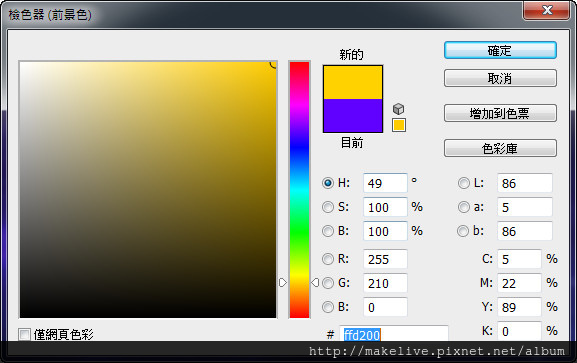
這個顏色不用塗上太多
Step 16. 製作星球
開啟一張你喜歡的星球材質, 選取一個正圓形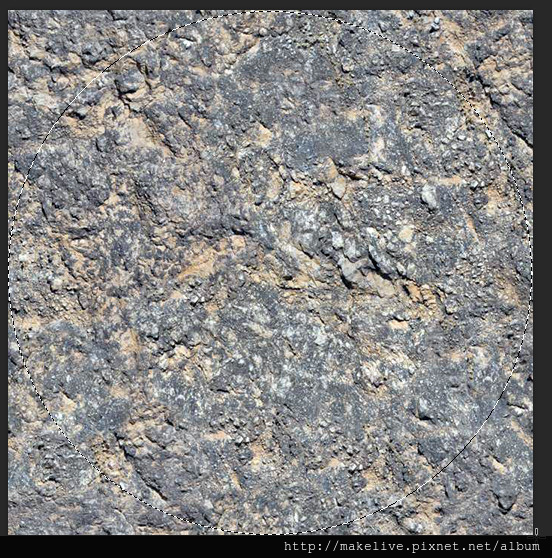
按下Ctrl+J複製剛剛選取的範圍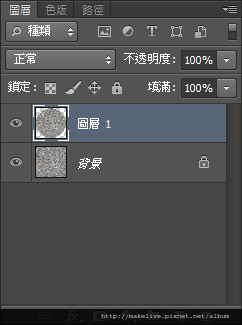
Step 17. 製作球狀
可以利用魚眼效果,製作球狀的效果,濾鏡/扭曲/魚眼效果
總量設為100%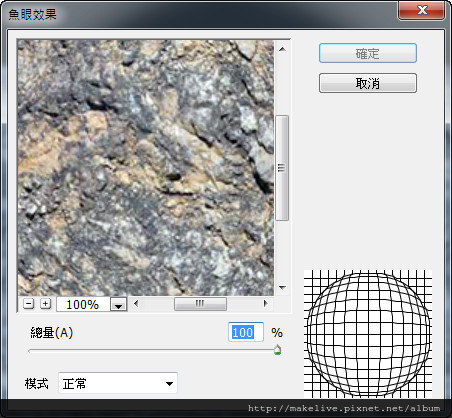

按下Crtl+F,再做一次魚眼效果

Step 18. 複製圖層
在這個圖層上按右鍵選擇複製圖層
複製到剛剛超做的檔案~星球.psd

Step 19. 移動圖層
這個複製過來的圖層有可能不是在最上方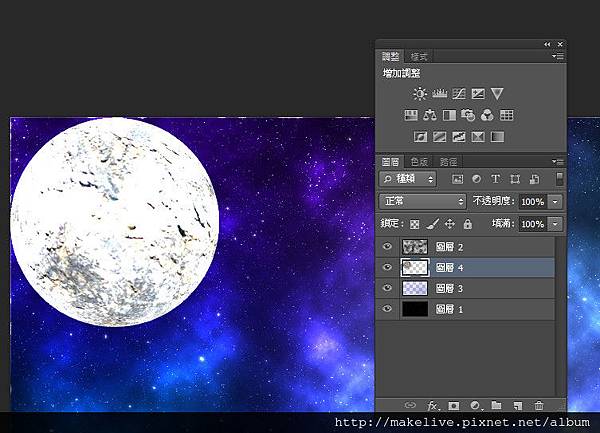
將這個圖層移到最上面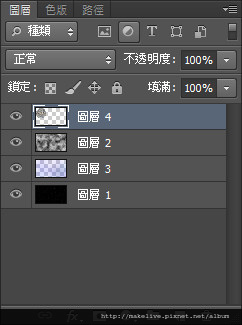
Step 20. 改變星球大小
這個星球有一點大,把他調小一顯,按下Ctrl+T

調到你喜歡的大小
Step 21. 增加圖層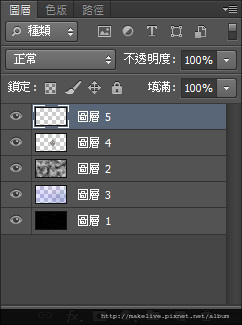
將滑鼠移到剛剛調好大小的圖形上,按下Ctrl+滑鼠左鍵,便可以載入選取範圍
確定一下前景顏色是否為黑色

按下Alt+Delete將選取範圍內填上背景顏色~~黑色

Step 22. 加上圖層遮色片
這是讓星球有一個美美的陰影....,當然還得加上遮色片,這是等等要用來改變陰影位置用的
取消圖層遮色片的連結,這樣便可以改變圖片被遮掉的位置了

切記滑鼠要在點回圖片區

移動陰影的位置
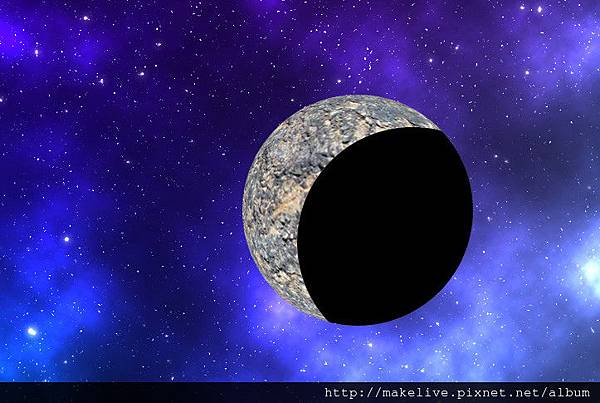
Step 23. 調整邊緣模糊程度
這陰影的邊緣看起來超奇怪的,需要把他柔化一下
濾鏡/模糊/高斯模糊,將數字改為15
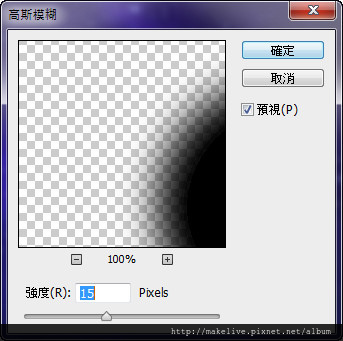
這時候你可以確認一下這個陰影是否夠大,你可以再按下Ctrl+T改變陰影大小
對於這個圖層,可以調整一下陰影的清晰度,調為90%,這樣可以讓星球上的原貌稍微露出來一點

Step 24. 增加星球的光暈
在星球材質上按下右鍵,選擇混合選項

外光暈設定:混合模式:濾色
不透明度:35;尺寸:60
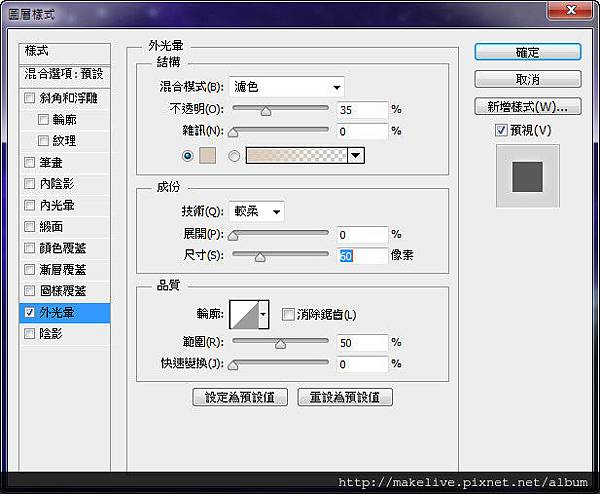
顏色:#d7cab8
內光暈設定:混合模式:家亮顏色
不透明度:40;尺寸:60
顏色:#d7cab8

完成圖



 留言列表
留言列表


 {{ article.title }}
{{ article.title }}